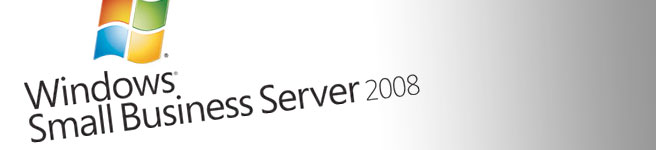Here is how I went about installing VMware Tools on CentOS 6.1 using the command line.
1.In VMware Fusion or Sphere Client: Virtual Machine / Guest > Install/update VMware Tools
2. Within the VM – using command line (I’m not using x) at the prompt:
3. mkdir /mnt/cdrom
4. mount the virtual cdrom using; mount /dev/cdrom /mnt/cdrom
5. cd /tmp
6. tar -xvf /mnt/cdrom/VMwareTools* or tab to auto complete
7. cd vmware* or tab to auto complete
8. ./vmware-install.pl; accepting defaults throughout. (If not already installed – yum install perl)
9. umount /mnt/cdrom
10. In Fusion / Vsphere Client VMware tools should now display as installed. Check via Virtual Machine / Guest > Install/VMware Tools > will display as “Reinstall” or “OK” version dependant.